 Sudah lama saya tidak membuat tutorial tentang Photoshop. Kali ini saya akan sedikit berbagi teknik paling dasar dalam Photoshop. Membuat efek pelangi pada mata dengan menggunakan adjustment layer. Teknik ini sangat sederhana dan dapat diterapkan pada desain apapun. Caranya sangat mudah karena tidak membutuhkan waktu yang lama dalam pengerjaannya. Sebelum masuk pada tutorial sedikit saya singgung tentang adjustment layer. Adjustment layer sangat bermanfaat tatkala kita ingin memberi efek warna, gelap terang, foto filter, dan efek lainnya dengan tanpa merubah image/foto aslinya. Parameter adjustment layer dapat dengan mudah kita ganti-ganti sesuai keinginan kita. Oke untuk lebih jelasnya langsung saja saya praktekkan pada tutorial di bawah ini.
Sudah lama saya tidak membuat tutorial tentang Photoshop. Kali ini saya akan sedikit berbagi teknik paling dasar dalam Photoshop. Membuat efek pelangi pada mata dengan menggunakan adjustment layer. Teknik ini sangat sederhana dan dapat diterapkan pada desain apapun. Caranya sangat mudah karena tidak membutuhkan waktu yang lama dalam pengerjaannya. Sebelum masuk pada tutorial sedikit saya singgung tentang adjustment layer. Adjustment layer sangat bermanfaat tatkala kita ingin memberi efek warna, gelap terang, foto filter, dan efek lainnya dengan tanpa merubah image/foto aslinya. Parameter adjustment layer dapat dengan mudah kita ganti-ganti sesuai keinginan kita. Oke untuk lebih jelasnya langsung saja saya praktekkan pada tutorial di bawah ini.
Efek Pelangi Pada Mata - Hasil Jadi
Material yang saya gunakan menggunakan gambar mata hitam putih.
Buka file yang akan diedit. Kemudian klik pada panel layer, lihat bagian bawah, klik create adjustment layer.
Pilih pada bagian hue saturation.
Selanjutnya akan muncul panel hue saturation.
Setelah panel hue saturation muncul, otomatis di panel/tab layer akan muncul layer baru, sebagai indikasi bahwa new adjustment layer telah dibuat. Selanjutnya atur warna dengan menggeser slider di panel hue saturation. Pertama-tama centang pada bagian colourize, otomatis warna akan berubah. Lihat gambar.
Selanjutnya atur parameter agar berubah menjadi warna hijau. Geser slider hue ke 124. Saturation ke 58. Lihat hasilnya.
Karena bagian warna yang dibutuhkan hanya pada bagian bola mata, maka perlu dilakukan masking. Artinya bagian selain bola mata harus berwarna hitam putih. Lakukan masking sederhana dengan menggunakan Lasso Tool. Buat seleksi hanya pada bagian bola mata saja, berikan feather agak besar sehingga akan terbentuk seleksi seperti di bawah ini.
Berikutnya klik pada add layer mask di sebelah adjustment layer. Lihat gambar.
Lakukan langkah yang sama untuk membuat warna-warna lainnya dengan menduplicate layer dan menggeser slider hue saturation. Sehingga akan ada beberapa layer seperti gambar berikut ini.





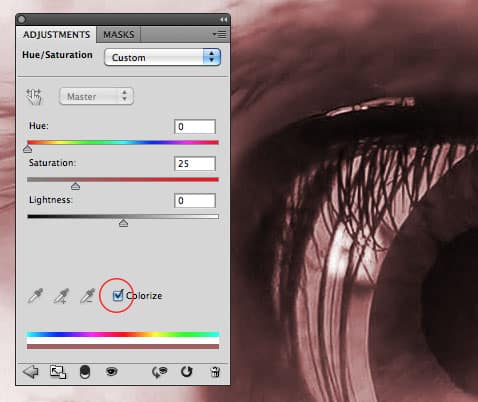










0 komentar:
Posting Komentar