 Dengung kecanggihan software yang bernama Adobe Photoshop masih saja menggema di seluruh dunia. Digitalisasi telah menjamur secara multidimensi, tak terkecuali bidang seni lukis. Sebelum lahirnya Adobe Photoshop, kebanyakan orang masih beranggapan bahwa tidak mungkin dapat melukis atau membuat ilustrasi dengan komputer. Ternyata, anggapan itu lenyap seketika setelah muncul beberapa software yang mampu berperan sebagai kanvas digital.
Dengung kecanggihan software yang bernama Adobe Photoshop masih saja menggema di seluruh dunia. Digitalisasi telah menjamur secara multidimensi, tak terkecuali bidang seni lukis. Sebelum lahirnya Adobe Photoshop, kebanyakan orang masih beranggapan bahwa tidak mungkin dapat melukis atau membuat ilustrasi dengan komputer. Ternyata, anggapan itu lenyap seketika setelah muncul beberapa software yang mampu berperan sebagai kanvas digital.
Kita tahu, sampai saat ini sudah tak terhitung lagi berapa jumah software yang berkembang sebagai sarana pengolah gambar secara digital. Meski begitu, Adobe Photoshop masih memiliki ranking tertinggi sebagai satu-satunya software untuk keperluan wed design, photography, photo retouching, photo manipulating, graphic design, digital painting, dan masih banyak lagi keperluan lain yang mengandalkan program yang terkenal cerdas tersebut dan handal itu.
Jika Anda memiliki jiwa seni terutama seni lukis, saya anjurkan untuk belajar lebih mendalam menggunakan program seperti Adobe Photoshop. Atau Anda yang bergerak di bidang animasi, Adobe Photoshop mampu menghasilkan gambar sebagai latar belakang (background) animasi. Anda yang bergerak di bidang ilustrasi (Illustrator) juga bisa menggunakan Adobe Photoshop sebagai kanvas manual untuk menciptakan karya seni lukis Anda.
Proses pembuatannya sangat mudah dan efisien. Hanya dengan menggoreskan pensil di atas kertas putih, kemudian di-scan dan disimpan ke dalam komputer, maka selanjutnya dapat diproses dengan Adobe Photoshop secara canggih dan cepat. Anda juga bisa langsung menggambar dalam Photoshop.
Anda jangan memikirkan jumlah kanvas, jumlah kuas, jumlah warna, atau hal-hal lain karena Adobe Photoshop sudah menyiapkan semuanya. Studio lukis terlengkap hanya ada pada Adobe Photoshop. Untuk menggunakan fasilitas digital painting, Anda bisa menggunakan Adobe Photoshop versi sampai 7-10 atau untuk versi terbaru nanti.
Membuat Sketsa
- Melukis digital tidak serumit yang Anda bayangkan, justeru dengan adanya komputer pekerjaan kita akan semakin mudah dan efisien. Langkah awal yang harus Anda lakukan adalah membuat sketsa dasar pada kertas putih, lalu buatlah gambar sesuai yang ada dalam pikiran Anda. Selanjutnya di-scan dan disimpan ke dalam hardisk komputer Anda.

- Setelah terbuka, Anda tinggal memberi warna pada gambar tersebut. Sebelum memberikan warna pada objek tersebut perlu diketahui bahwa gambar tersebut masih menggunakan mode Grayscale 8 bits/channel. Anda harus ubah menjadi RGB, caranya pilih Image > Mode > RGB Color.

- Klik ikon Set Foreground color untuk memilih warna. Setelah kotak dialog Color Picker muncul, masukkan kode #FBBA56 dalam kotak isian jika Anda mengikuti petunjuk dalam buku ini. Perlu Anda ketahui, bahwa mungkin saja warna yang Anda pilih tidak sama dengan yang diberikan oleh buku ini. Perbedaan tersebut ada beberapa aspek, salah satunya adalah kemampuan membaca monitor yang berbeda-beda dikarenakan resolusi yang rendah atau perbedaan merek monitor itu sendiri.
Mewarnai Objek
- Buatlah layer baru dengan nama "Paruh"�, dengan cara mengklik ikon New Layer di bagian bawah palet Layers. Aktifkan tool Brush, lalu goreskan pada layer Paruh untuk memberikan warna pada paruh burung tersebut. Anda dapat mengkombinasikan ukuran brush sesuai keperluan.

- Agar gambar sketsa tidak tertutup oleh warna yang kita goreskan pada layer Paruh, ubahlah blending mode menjadi Multiple.

- Selanjutnya, membuat bulu di bagian kepala dan leher. Warna bulu kepala dan leher burung elang biasanya putih. Oleh karena warna dasar (background) juga berwarna putih, kita sulit melihat hasilnya. Untuk itu Anda harus memberikan warna lain untuk latar belakang. Aktifkan layer Background, klik ikon New Layer dan beri nama "Latar"�, kemudian beri warna yang gelap (saya menggunakan warna #0081C6).

- Kemudian klik ikon set Foreground and Background untuk memilih warna baru. Setelah kotak dialog Color Picker muncul, masukkan kode #221E1F pada kode warna. Aktifkan tool Brush, pilihlah jenis brush yang memiliki tipe hard. Lalu aturlah ukurannya sesuai keperluan. Sapukan pada bagian bawah leher hingga badan secara perlahan-lahan. Untuk memilih ukuran dan tipe brush secara cepat, klik tombol mouse kanan lalu pilihlah salah satu tipe brush dan seret slider di bagian atas untuk mengubah ukuran brush. Anda dapat mengkombinasikan tingkat kepeketan (opacity) maupun mencampur dengan warna yang lebih muda.

- Langkah selanjutnya membuat mata. Pertama kali, Anda harus menampilkan sketsa burung tersebut terutama bagian mata. Perkecil tingkat kepekatan (opacity) dengan cara menggeser slider ke kiri. Setelah sketsa muncul, Anda tinggal membuat mata dengan brush yang sudah dipilih. Sebaiknya Anda menggunakan ukuran brush yang berbeda sesuai dengan bagian yang lebih detail. Dan gunakan warna hitam yang lembut (tidak pekat) atau mengkombinasikan warna hitam dengan kepekatan yang berbeda. Ini sangat penting agar menghasilkan sebuah lukisan yang benar-benar nyata, mirip bentuk dan detail asli objek tersebut. Anda juga dapat membuat mata tanpa menggunakan tool Brush, yaitu dengan memanfaatkan tool Burn. Pada menu option di bagian atas, aturlah Range=Highlight. Kemudian atur juga ukuran brush untuk mengarsirnya. Gunakan brush yang lembut dan kurangi tingkat kepekatannya (opacity).

Membuat Detail Objek
- Warna yang telah Anda gunakan untuk bagian-bagian tertentu masih sebagai warna dasar, sehingga belum nampak sebuah lukisan yang bermutu. Tugas Anda berikutnya adalah mengarsir gambar tersebut agar nampak seperti aslinya. Dalam Adobe Photoshop, Anda tidak perlu menambahkan warna untuk membuat detail gambar namun cukup menggunakan tool Dodge dan tool Burn. Fungsi tool Dodge adalah untuk membuat bagian yang diarsir lebih terang dari warna sebelumnya, sedangkan tool Burn kebalikannya. Pertama kali, ubahlah blending mode seluruh layer menjadi Normal. Kemudian aktifkan layer Paruh. Aktifkan tool Dodge dan aturlah ukuran brush=75 px, Range=Shadow, Exposure=30%. Ketika membuat detail pada paruh mungkin Anda merasa kesulitan karena gambar sketsa yang berfungsi sebagai panduan tidak nampak. Untuk itu Anda perlu menampilkannya dengan cara mengurangi tingkat kepekatan (opacity) layer tersebut menjadi 90%. Mulailah mengarsir pada bagian yang ingin dibuat lebih terang. Gunakan pula tool Burn untuk membuat bagian yang diarsir lebih gelap. Ketika Anda menggunakan tool Burn, pada menu option ubahlah Range= Highlight, Exposure=10%. Semakin Anda mengarsir pada tempat yang sama maka warnanya semakin gelap. Begitu pula ketika Anda menggunakan tool Dodge, maka akan semakin terang bagian yang diarsir secara terus menerus.

- Agar hasilnya lebih maksimal, Anda dapat memanfaatkan filter Noise dan Gaussian Blur. Pertama kali, tekan tombol Ctrl pada keyboard sambil mengklik layer paruh secara bersama-sama untuk membuat seleksi. Kemudian pilih menu Filter > Noise Add Noise, masukkan angka 9% pada kotak Amount lalu pilih Uniform pada opsi Distribution. Selanjutnya, pilih menu Filter > Blur > Gaussian Blur, masukkan angka 2 pixels. Tentu saja Anda dapat mengganti nilai-nilai tersebut sesuai keperluan agar nampak lebih realistis.

- Langkah berikutnya adalah membuat detail mata elang. Sama seperti saat ketika membuat detail paruh, Anda juga dapat memanfaatkan tool Dodge dan tool Burn untuk membuat bagian-bagian yang lebih detail atau menggunakan tool Brush.
Aktifkan layer Bulu, arsirlah bagian bola mata menggunakan tool Burn kemudian beri warna bola mata dengan warna #A99676 menggunakan tool Brush, dan jangan lupa membuat titik hitam pada bola mata menggunakan brush dengan tipe hard, lalu aturlah besarnya brush 42 pixels. Seleksi bola mata yang selain hitam menggunakan tool Magic Wand, klik pada area tersebut untuk membuat seleksi. Kemudian pilih menu Filter > Noise > Add Noise, masukkan angka 22% pada kotak Amount dan pilih Uniform untuk opsi Distribution. Pilih menu Filter > Blur > Gaussian Blur, masukkan angka 1.5 pixels pada kotak isian.
- Untuk mempertegas tampilan mata yang tajam, beri arsiran pada tepi mata tersebut. Aktifkan tool Burn, aturlah Exposure=10%, Range=Highlight, dan size=7 pixels atau sesuai kebutuhan. Anda dapat pula menggunakan brush tipe=Spatter 24 pixels agar hasilnya lebih maksimal.

- Langkah berikutnya membuat arsiran di bagian pelipis (antar mata dan paruh). Pertama kali, buatlah layer baru dengan nama Pelipis. Aktifkan tool Lasso dan buatlah seleksi membetuk bagian pelipis. Tujuan pembuatan seleksi ini adalah untuk melindungi layer lain agar tidak tertutup oleh warna yang nanti akan kita buat.
Tentukan warna Foregound=#A19558 dan Background=#794C5E. Pilih menu Filter > Render > Clouds, lalu pilih menu Filter > Noise > Add Noise, masukkan angka 45% pada kotak Amount dan pilih Uniform untuk opsi Distribution. Selanjutnya pilih menu Filter > Blur > Gaussian Blur, masukkan angka 2 pixels.
- Dalam teknik pembuatan bulu jika belum terbiasa dan belum tahu rahasianya tentu akan merasa kesulitan. Tak perlu khawatir, di sini kita akan mencoba mempraktekkannya. Pertama kali aktifkan layer Bulu, tekan Ctrl sambil mengklik layer tersebut secara bersama-sama untuk membuat seleksi. Aktifkan tool Brush, lalu arsirlah menggunakan warna #F8FACB. Kurangi tingkat kepekatannya hingga 10%. Lakukan secara acak agar menghasilkan warna yang maksimal. Kita akan mencoba membuat bentuk bulu sederhana namun akan berdampak luar biasa. Aktfikan tool Brush dan pilih tipe Spatter 24 px, lalu aktifkan tool Smudge. Pada menu option, aturlah Mode=Normal, Strength=45%. Mulailah mengarsir pada tepi bulu tersebut secara acak. Untuk bagian bawah, arsirlah sambil membentuk sebuah bulu.

- Untuk mempertegas bentuk bulu, Anda perlu membuatnya secara acak dan warna yang tipis. Aktifkan tool brush, aturlah ukurannya hingga 10 pixels. Aturlah warnanya menggunakan #6B655D, kurangi kepekatannya hingga 10%.
Perlu diketahui, warna yang saya lihat pada monitor tentu berbeda dengan warna yang dihasilkan oleh monitor Anda. Untuk itu, Anda bisa mencari warna lain jika kurang puas atau tidak setuju dengan yang diberikan buku ini.
Dan ketika Anda mencetak pada printer, mungkin ada sedikit perbedaan karena kemampuan masing-masing komputer dalam menterjemahkan warna dari komputer berbeda-beda.
Di bawah ini terdapat beberapa contoh gambar yang dibuat menggunakan Adobe Photoshop. Teknik pembuatan gambar tersebut telah diterbitkan oleh Elexmedia Komputindo 2 tahun lalu berjudul: Special Project Melukis Digital dengan Adobe Photoshop.




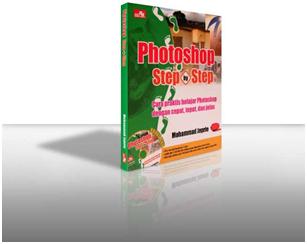
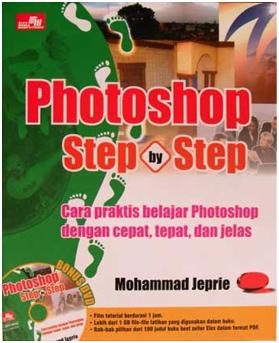

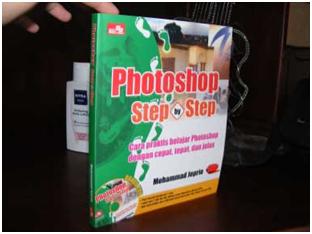
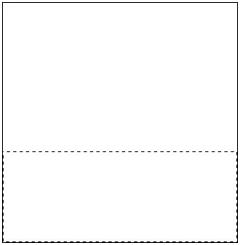
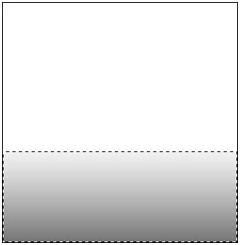
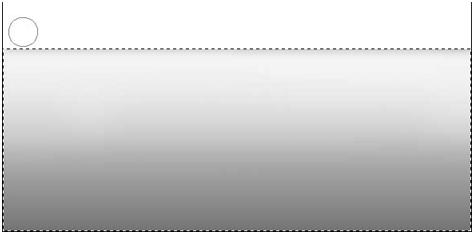
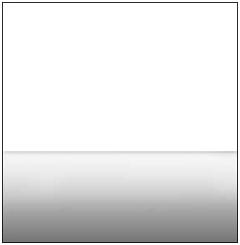
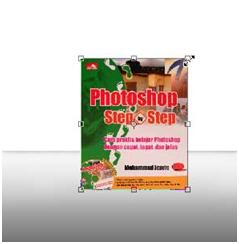
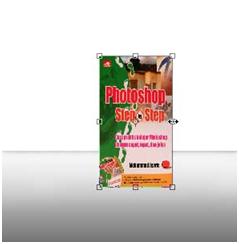
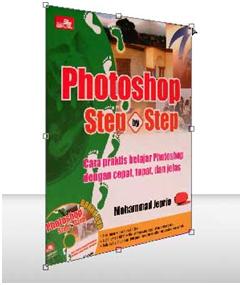
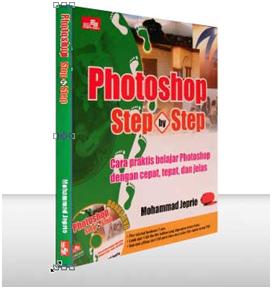
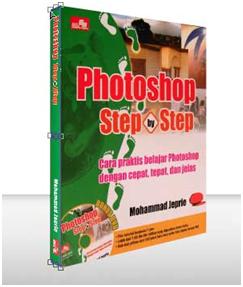


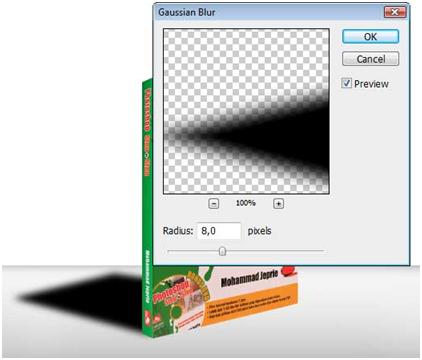


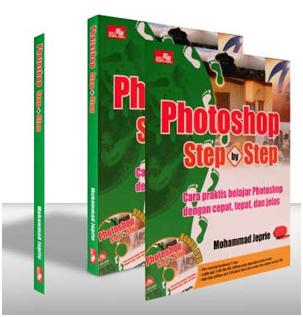


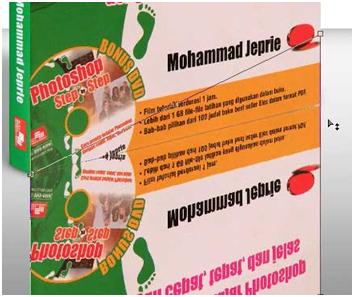
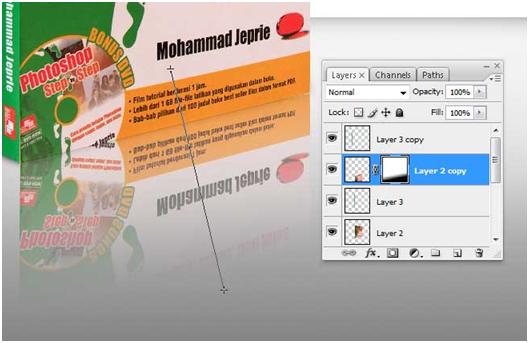
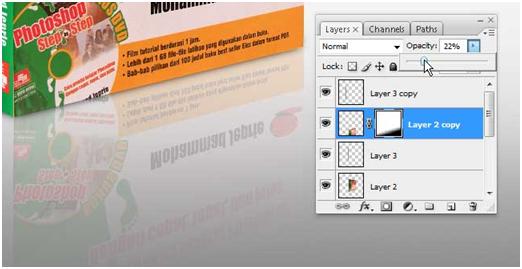


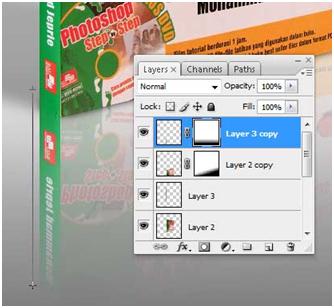
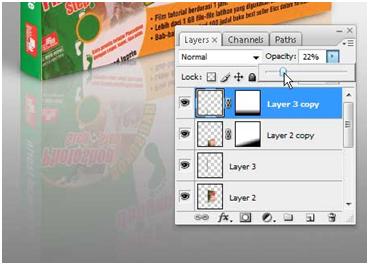
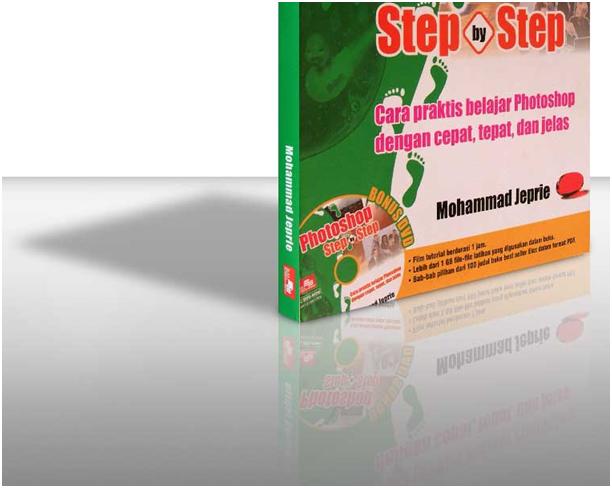
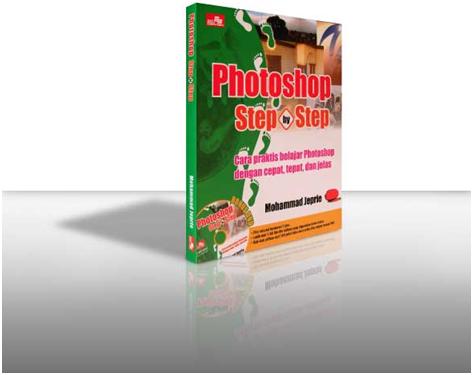
![clip_image002[1]](http://masteringphotoshop.files.wordpress.com/2009/02/clip-image00211.jpg?w=407&h=422)
![clip_image004[1]](http://masteringphotoshop.files.wordpress.com/2009/02/clip-image00411.jpg?w=328&h=246)
![clip_image006[1]](http://masteringphotoshop.files.wordpress.com/2009/02/clip-image00611.jpg?w=328&h=246)
![clip_image008[1]](http://masteringphotoshop.files.wordpress.com/2009/02/clip-image00811.jpg?w=152&h=179)
![clip_image010[1]](http://masteringphotoshop.files.wordpress.com/2009/02/clip-image01011.jpg?w=152&h=179)
![clip_image012[1]](http://masteringphotoshop.files.wordpress.com/2009/02/clip-image01211.jpg?w=225&h=289)
![clip_image014[1]](http://masteringphotoshop.files.wordpress.com/2009/02/clip-image0141.jpg?w=225&h=289)
![clip_image016[1]](http://masteringphotoshop.files.wordpress.com/2009/02/clip-image0161.jpg?w=328&h=246)
![clip_image018[1]](http://masteringphotoshop.files.wordpress.com/2009/02/clip-image0181.jpg?w=255&h=283)
![clip_image020[1]](http://masteringphotoshop.files.wordpress.com/2009/02/clip-image0201.jpg?w=152&h=179)
![clip_image022[1]](http://masteringphotoshop.files.wordpress.com/2009/02/clip-image0221.jpg?w=431&h=261)
![clip_image024[1]](http://masteringphotoshop.files.wordpress.com/2009/02/clip-image0241.jpg?w=342&h=399)





