Step 1
Open the picture you want in the edit
Buka gambar yang akan di edit
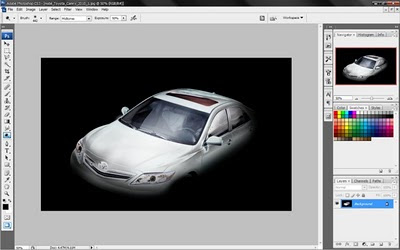
Step 2
Baground copy (ctrl + J)
and turn the image as in the tutorial (ctrl + T)
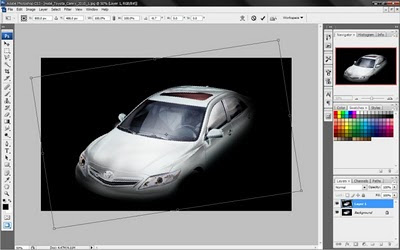
Step 3
After the play, select Filter - Blur - Motion Blur. Follow the settings as in the tutorial.
Setelah di putar, pilih Filter - Blur - Motion Blur. Ikuti pengaturan seperti pada tutorial.
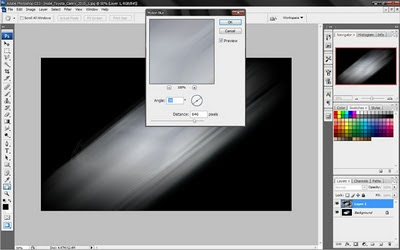
Step 4
The next step change Normal to Screen. Then set the contras image, Select Image - Adjustment - Brignes / Contrast
Langkah selanjutnya ubah Normal menjadi Screen. Lalu atur contras gambar, Pilih Image - Adjustment - Brignes/Contarst

Step 5
Make a new layer with black, then Select Filter - Render - Lens Flare ... follow the settings such as tutorials, to get light.
Remove sections that are not in need, just take a round light. put on this part of the headlights.
Copy this and put a light layer on the lamp light satunya.Lalu combine into a single layer.
Buatlah layer baru dengan warna hitam, Lalu Pilih Filter - Render - Lens flare...iKuti pengaturan seperti tutorial, untuk mendapatkan cahaya.
Hapus bagian yang tidak di perlukan, ambil cahaya bulatnya saja. letakan pada bagaian lampu mobil.
Copy layer cahaya tadi dan letakan pada lampu yang satunya.Lalu gabungkan layer cahaya menjadi satu.

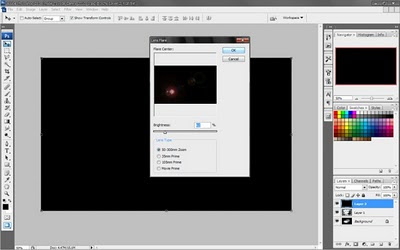

Step 6
After the light had incorporated a copy layer and select Filter - Blur - Motion Blur, Follow the settings as in the tutorial.
Change normal to be Green. And delete the part that is not important.
Setelah tergabung copy layer cahaya tadi,lalu pilih Filter - Blur - Motion Blur, Ikuti pengaturan seperti pada tutorial.
Ubah normal menjadi creen. Dan hapus bagian yang tidak penting.
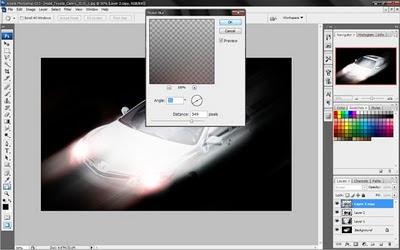
Step 7
Combine all the layers ... right click on bageround, select the layer visible.
Then set contrast, Select Image - Adjustment - Brignes / Contrast.
Gabungkan semua layer...klik kanan pada bageround, pilih layer visible.
Lalu atur contrasnya, Pilih Image - Adjustment - Brignes/Contrast.


Step 8
Make a new layer with black color, then select Filter - Render - Clouds Defference.
Change Normal to Color Dodge.
Buatlah layer baru dengan warna hitam, lalu pilih Filter - Render - Defference Clouds.
Ubah normal menjadi color dodge.
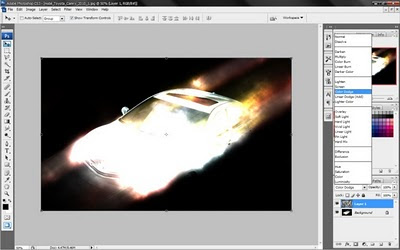
Hasil akhir


0 komentar:
Posting Komentar